第3章 MiraScan95/NT
3.2 メニューバー
メニューバーは[ファイル]、[設定]、[画質調整]
、[ヘルプ]という4項目のメニューバーで構成されます:

[ファイル]メニュー

[設定ファイルの読み込み]:
MiraScan95/NT
の設定ファイルを読み込みます。
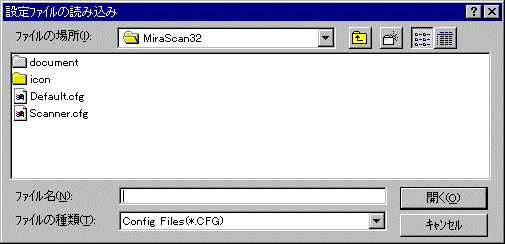
[設定ファイルの保存]:
MiraScan95/NT
の設定ファイルを保存します。
[設定ファイルの新規保存]:
MiraScan95/NT
の設定ファイルを他のファイルに新規保存します。 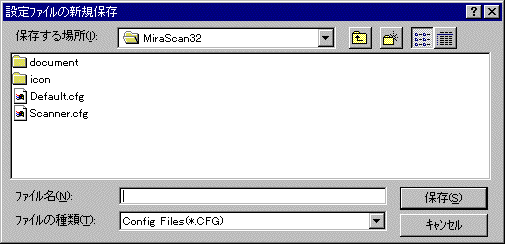
[デフォルト設定]
デフォルトの設定を読み込みます。
[設定ファイルの自動保存] :
MiraScan95/NT
の設定ファイルを自動的に保存します。
[終了]:
ウィンドウを閉じてMiraScan95/NTを終了します。
[設定]メニュー

[出力機器]:
モニターや、他の独立した装置を出力装置として選択します。
[最大読み取りサイズ]:
A4かレターサイズを選びます。
[プレビューウィンドウ]:
ディスプレーの解像度に合わせて3種類のサイズの中から選択できます。
こののサイズが大きいほどプレビューの際に読み込むデータが大きくなりますので、その分かかる時間も長くなります。
[読み取りサイズ]:
ここでは長さの単位の切り替えと、読み取りサイズの表示を行います。
[自動プレビュー]:
この項目を選択しておくと、MiraScan
95/NTを起動するとプレスキャンが自動的に開始されます。
[画質調整]メニュー
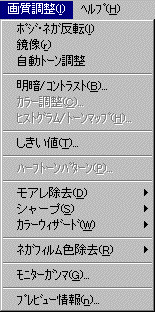
[ポジネガ反転]:
この項目をチェックすると、画像のグレーレベルをネガティブに反転します。
[鏡像]:
この項目をチェックすると、画像を鏡に写したように左右が反転されます。
-
[明暗/コントラスト]:
この項目をチェックすると [明暗/コントラスト]ダイアログボックスが表示されます。

-
スクロールバーで明るさとコントラストを調節するか、あるいは[自動]ボタンをクリックすると、自動露出を行い、スキャン範囲内におけるデータ値から適当な値を見つけます。
-
-
[カラー調整]:
この項目をチェックすると[色調整]ダイアログボックスが表示されます。

-
(1)RGB(赤、緑、青)あるいは(2)HSL(色相、彩度、値)それぞれのテキストボックスに値を入力します。同様に(1)の中をマウスでポイントして、色相そして彩度を設定し、(2)の内部をポイントするか、スクロールバーの三角マークをスライドして値をセットします。
その他、テキストボックスに値を入力するか、スクロールバーの三角マークを動かしてRGB(赤、緑、青)それぞれの値を設定することができます。
-
-
[ヒストグラム/トーンマップ]:
この項目をチェックすると、[ヒストグラム/トーンマップ]ダイアログボックスが表示されます。

-
このダイアログボックスでトーンマップを変更することができます。左側で色の段階を選択します。3つのスクロールバーを使って、最も明るく、最も中間の、そして最も暗いグレーをそれぞれセットします。変更するたびに、プレビュー画像エリアで瞬時にプレビューを見ることができます。全ての調整が完了したら、[OK]ボタンをクリックして、ウィンドウを閉じます。他に[キャンセル]ボタンでウィンドウを閉じると、設定は全てキャンセルされます。
-
[しきい値]:
カラーモードでモノクロテキストかモノクロハーフトーンを選択したときのみこの項目は選択可能です。
-
チェックすると、[しきい値設定]ダイアログボックスが表示されます。
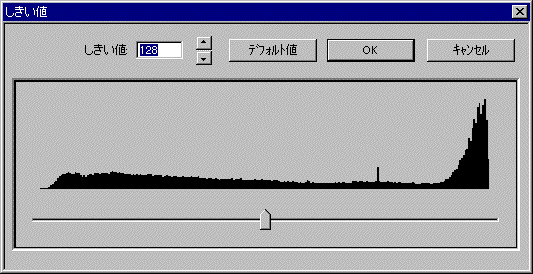
-
[モノクロテキスト]モードでの読み取りで使用します。このモードでは入力されたデータは白か黒かのいずれかに決定されで、中間はありません。256段階に白から黒までの階調を分析し、どの明るさまでのデータを白として入力するか(またはどの暗さまでを黒とするか)を決定するのが「しきい値」です。初期設定値は128で、256段階のちょうど中間に設定されています。このダイアログ上で原稿の状態によって最適なしきい値を、直接数値を入力するか、スライダーをドラッグして設定することができます。
-
プレビュー画面上で設定値の効果を確かめながら最適値を選びましょう。
-
[ハーフトーンパターン]:
カラーモードで「モノクロハーフトーン」を選択したときにこの項目をチェックすると、[ハーフトーンパターン]のダイアログが表示されます。
-
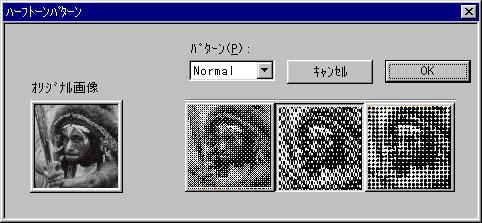
ハーフトーンは、印刷、あるいはディスプレイのドットの数を変化させることによって、擬似的にグレーの諧調、またはカラーにみせるイメージタイプです。イメージタイプにハーフトーンを選択すると、スキャナーは、暗い領域は多くの黒いドット、白い領域にはまばらなドット(モノクロデータの場合)と、少ない色数で画像の各々のポイントを認識します。
-
[モアレ除去]:
この項目をチェックすると [モアレ除去]サブメニューが表示されます。
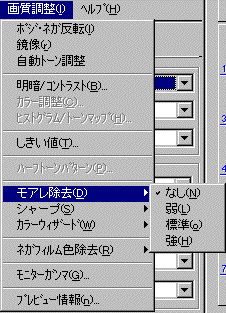
-
モアレ除去はハーフトーンやディザリングで印刷された画像の読み取りに有効です。モアレ除去をせずに網目の粗い写真のような原稿をスキャンすると、モアレが起こることがあります。
-
[カラーウィザード]:
この項目をチェックすると、[最適化]サブメニューが表示されます。
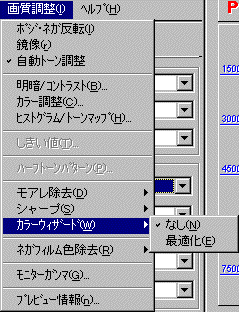
-
このメニューの選択によって、鮮やかな画像を得ることができます。
-
-
[ネガフィルム色除去]
この設定はネガフィルムを読み取るときにのみ必要です。ポジ写真やレントゲン写真のような原稿では使用しません。
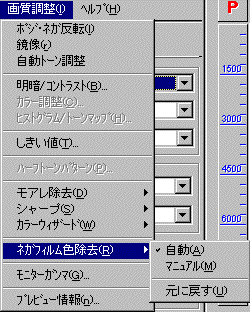
-
ネガフィルムをそのまま読み取るとフィルム色がイメージデータに干渉してしまい、オリジナル色の再現が難しくなります。そこで[自動],[マニュアル]のいずれかを選択して、フィルム色を除去する必要があります。以下の手順で実行できます。
-
1.[自動]
-
メニューから[ネガフィルム色除去]-> [自動]を選びます。プレビューが完了したら、ツールバーアイコンをクリックします。
-
読み取り範囲を設定した後に[スキャン]ボタンをクリックすれば、プレビュー画像からMiraScan95/NTがフィルム色を計算し、自動的にフィルム色が除去されたイメージデータが読み込まれます。
-
2.[マニュアル]
-
メニューから[ネガフィルム色除去]-> [マニュアル]を選びます。
-
プレビューが完了したら、フィルムとフィルムの間の隙間を含めるように読み取り範囲を設定し、ズームボタンをクリックします。ズームスキャンが完了すると右のプレビュー画像エリアにプレビューイメージが表示されます。
-
次にツールバーアイコンをクリックします。いったん読み取り範囲の枠がプレビューイメージから消えます。
-
ここでフィルムとフィルムの隙間の部分に枠を設定します。正しい場所にカーソルが移動したら左ボタンを押しながらマウスを動かすと、矩形の枠が変形しながら表示されます。フィルムとフィルムの隙間からはみ出ないように枠を設定してください。
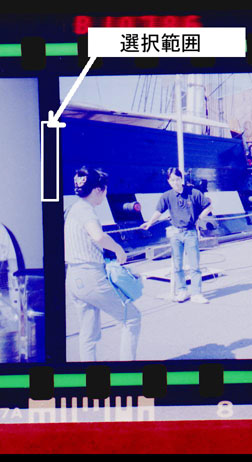
-
枠の設定が完了すると、既にフィルム除去設定は完了しています。読み取る範囲を改めて設定してください。
-
通常は、[自動]よりも[マニュアル]の方がより精度の高いフィルム色除去ができます。
-
-
[モニターガンマ]:
この項目をチェックすると、[モニターガンマ]ダイアログボックスが表示されます。
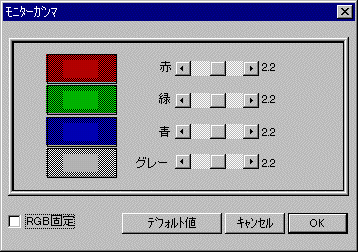
-
装置の特性により、モニタースクリーンには、通常カラーとグレースケールイメージはその明暗が正しく表示されないことがしばしばあります。
-
正しいガンマ値を見つけ、適正なカラーを得るための手順は次の通りです。
-
ドライバーが実際のカラーとグレースケールを表示することができるよう、それぞれのチャンネルについて、内部のブロックとそれを囲むブロックの間に明るさの違いがなくなるように、スクロールバーを使ってガンマ値を変化させます。
-
初期設定の「2.2」にデフォルト値をリセットしたいときは[デフォルト値]ボタンをクリックします。
-
4つのカラーチャンネルを同調すなわち、同じ値にするために[RGB同期調整]チェックボックスを選択します。
-
-
[プレビュー情報]
-
この項目をチェックしておくとプレビュー画面上でマウスカーソルが指している部分の情報が右上に表示されます。ここで表示される情報の内容はXY座標値と、R(赤)G(緑)B(青)それぞれのカラー値です。

-
-
[ヘルプ]メニュー
-
[ヘルプ]:
この項目をチェックすると、オンラインヘルプが表示されます。
-

-
[MiraScan 95/NTについて]:
この項目をチェックすると、[MiraScan 95/NTについて]
ダイアログボックスが表示されます。
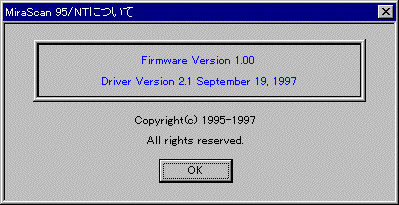
-
このダイアログボックスは、ファームウェアのバージョン、ドライバーのバージョン、コピーライトメッセージ、その他ドライバーとスキャナーに関連する情報を表示します。