



 | Barra degli strumenti Disegna:  |
 | Menu Disegna Testo multilinea |
 | Riga di comando: testom |
Specificare il primo angolo: Specificare un punto
Altezza / Giustificato / Rotazione / Stile / Larghezza: Specificare un punto o un'opzione
Se si digita il comando -testom alla riga di comando, AutoCAD LT non visualizzerà la finestra di dialogo Modifica testom, ma visualizzerà le opzioni alla riga di comando dove sarà possibile digitare il testo.
Mentre si trascina il dispositivo di puntamento per specificare l'angolo opposto, viene visualizzato un rettangolo che indica la posizione e le dimensioni dell'oggetto testo multilinea. Le frecce all'interno del rettangolo indicano l'orientamento del testo nel paragrafo. Dopo che è stato specificato il secondo angolo, viene visualizzata la finestra di dialogo Modifica testom.
I paragrafi creati tramite il comando TESTOM si adattano ad un contorno. È possibile definire il contorno, che stabilisce la larghezza e l'allineamento del paragrafo. Ciascun paragrafo è un oggetto singolo, indipendentemente dal numero di righe che contiene. Il contorno del testo, anche se non viene stampato, resta parte della cornice dell'oggetto. L'editor Testom non riconosce il formato RTF (Rich Text Format). Il testo con formattazione incorporata proveniente da altri programmi perderà tale formattazione se incollato o importato nell'editor Testom.
È possibile applicare il grassetto o il corsivo, sottolineare o sopralineare il testo e inserire caratteri speciali. Vedere le sezioni Caratteri speciali Unicode e Codici di controllo e caratteri speciali.
È possibile indicare un diverso editor di testo modificando la variabile di sistema MTEXTED.
Nota: Il testo inserito in un oggetto di testo potrebbe essere riportato a capo in maniera diversa da come appare nella finestra di dialogo Modifica testom. Il modo in cui il testo viene riportato a capo dipende dal font utilizzato. Con INVIO la riga di testo verrà troncata.
Consente di specificare l'altezza del testo da utilizzare in un testo multilinea.
Specificare altezza <altezza corrente>: Digitare un valore o specificare un punto
L'altezza di default, se diversa da zero, è l'altezza dello stile corrente; altrimenti, è l'altezza memorizzata nella variabile di sistema TEXTSIZE. L'altezza del carattere viene calcolata in unità di disegno. Le modifiche apportate all'altezza aggiornano il valore memorizzato in TEXTSIZE.
AutoCAD LT torna al prompt precedente finché non viene specificato l'angolo opposto.
Consente di stabilire sia la giustificazione che il flusso del testo, per testo nuovo o selezionato, relativamente al riquadro di testo. La giustificazione corrente (in alto a sinistra di default) viene applicata al testo nuovo. Il testo viene giustificato all'interno del rettangolo specificato in base alle impostazioni di giustificazione e ad uno dei nove punti di giustificazione sul rettangolo. Il punto di giustificazione viene impostato in base al primo punto utilizzato per specificare il rettangolo. Il testo viene allineato al centro, a sinistra o a destra rispetto ai riquadri di testo di destra e sinistra. Con il flusso di testo è possibile allineare il testo al centro, in alto o in basso, rispetto ai riquadri di testo in alto o in basso.
AS / AC / AD / MS / MC / MD / BS / BC / BD: Specificare un'opzione oppure premere INVIO
AutoCAD LT ritorna al prompt precedente.
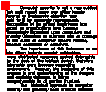 | 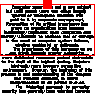 |
| AS (in alto a sinistra) | AC (in alto centrato) |
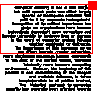 | 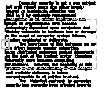 |
| AD (in alto a destra) | MS (al centro a sinistra) |
 |  |
| MC (al centro centrato) | MD (al centro a destra) |
 | 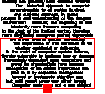 |
| BS (in basso a sinistra) | BC (in basso centrato) |
 | |
| BD (in basso a destra) |
Consente di specificare l'angolo di rotazione del riquadro di testo.
Specificare l'angolo di rotazione <0>: Digitare un valore o specificare un punto
Se per specificare un punto si utilizza il dispositivo di puntamento, l'angolo di rotazione è determinato dall'angolo tra l'asse X e la linea che passa tra l'ultimo punto inserito (il default è 0,0,0) e il punto specificato.
AutoCAD LT ritorna al prompt precedente finché viene specificato l'angolo opposto della casella di testo.
Consente di specificare lo stile del testo da utilizzare per il testo multilinea.
Immettere il nome di stile (o ?) <corrente>: Digitare un nome, un punto interrogativo (?), oppure premere INVIO
AutoCAD LT ritorna al prompt precedente.
Consente di specificare la larghezza dell'oggetto di testo multilinea.
Specificare la larghezza: Specificare un punto oppure digitare un valore
Se per specificare un punto viene utilizzato il dispositivo di puntamento, la larghezza viene calcolata come la distanza tra il punto di partenza e il punto specificato. Se si specifica una larghezza pari a zero, la funzione di a capo automatico viene disattivato e l'oggetto di testo multilinea viene visualizzato su una singola riga.
AutoCAD LT ritorna al prompt precedente finché viene specificato l'angolo opposto della casella di testo.
Nella finestra di dialogo Modifica testom vengono visualizzati i caratteri digitati sulla tastiera o importati da altri file. Per modificare il testo, utilizzare le opzioni riportate di seguito. Il colore dello sfondo per default è uguale a quello dell'area di disegno, ma diviene automaticamente bianco nel caso in cui venga importato o incollato del testo nero. È possibile visualizzare, con un clic del pulsante destro del dispositivo di puntamento all'interno della finestra di dialogo Modifica testom, un menu a cursore con le seguenti opzioni: Annulla, Taglia, Copia, Incolla e Seleziona tutto.
Consente di controllare la formattazione dei caratteri del testo digitato o importato nell'editor di testo. Per modificare la formattazione corrente, fare doppio clic per selezionare una singola parola, o triplo clic per selezionare un intero paragrafo. Quindi scegliere una delle opzioni riportate di seguito.
Font
Consente di specificare un font per il testo nuovo o di modificare il font del testo selezionato. I font TrueType sono elencati per nome della famiglia di font. I font di AutoCAD LT (SHX) sono elencati in base al nome del file in cui i font sono memorizzati. I font personalizzati o di terze parti vengono sostituiti da font simili forniti da Autodesk. È possibile utilizzare un font personalizzato SHX per la formattazione di caratteri soltanto se lo si è definito in uno stile di testo nel disegno.
Altezza del font
Consente di impostare l'altezza dei caratteri nelle unità di disegno. In ciascun oggetto di testo multilinea possono essere presenti caratteri di altezze diverse. Tutte le altezze presenti nel paragrafo selezionato vengono elencate nella casella di riepilogo Altezza. È comunque possibile aggiungere, durante la modifica del testo, una nuova altezza a quelle elencate.
Il testo visualizzato nell'editor viene messo in scala in maniera proporzionale rispetto al valore memorizzato in TEXTSIZE. Ad esempio, se lo stile del carattere ha un'altezza corrente di 2 pollici e si modifica tale valore in 1 pollice, il testo nella finestra di dialogo viene modificato dal valore di default di 16 punti in 8 punti. È possibile visualizzare il testo nella finestra di dialogo in dimensioni che vanno da un minimo di 4 punti ad un massimo di 100 punti. Caratteri di dimensioni maggiori o minori potrebbero causare una visualizzazione non corretta del testo inviato a capo.
Grassetto
Consente di applicare o eliminare il grassetto al testo nuovo o selezionato. Tale opzione non è disponibile se nessuno dei caratteri selezionati è un font TrueType. Se tra i caratteri selezionati vi sono sia font TrueType che non TrueType, l'intera selezione erediterà le caratteristiche dei font TrueType e il grassetto verrà applicato a tutti i caratteri.
Corsivo
Consente di applicare o eliminare il corsivo al testo nuovo o selezionato. Tale opzione non è disponibile se nessuno dei caratteri selezionati è un font TrueType. Se tra i caratteri selezionati vi sono sia font TrueType che non TrueType, l'intera selezione erediterà le caratteristiche dei font TrueType e il corsivo verrà applicato a tutti i caratteri.
Sottolineato
Consente di applicare o eliminare la sottolineatura al testo nuovo o selezionato.
Annulla
Consente di annullare l'effetto dell'ultima operazione di modifica nella finestra di dialogo Modifica testom. Annulla sia le modifiche della formattazione del testo che del contenuto.
È possibile annullare l'ultima modifica eseguita tramite una delle opzioni della finestra di dialogo premendo CTRL+Z.
Impilamento
Consente di attivare e disattivare l'impilamento del testo selezionato. Perché sia possibile impilarlo, un testo dovrà contenere un carattere accento circonflesso (^) o barra (/). Il testo posto a sinistra di tale carattere viene impilato sopra il testo posto alla sua destra.
Il testo che contiene un accento circonflesso rappresenta i valori di tolleranza allineati a sinistra. Il testo che contiene una barra rappresenta i numeri frazionari centrati; la barra viene sostituita da una linea orizzontale di lunghezza pari a quella della stringa di testo più lunga. È possibile disattivare l'impilamento del testo selezionandolo e quindi scegliendo Impilamento/Annulla impilamento.
Colore del testo
Consente di specificare un colore per del testo nuovo o cambia il colore del testo selezionato.
È possibile assegnare al testo il colore associato al layer su cui si trova (DALAYER), il colore del blocco nel quale è contenuto (DABLOCCO), o uno dei colori presenti nell'elenco. Scegliendo Altro dall'elenco dei colori, si otterrà la visualizzazione della finestra di dialogo Colore.
Simbolo
Consente di inserire uno dei simboli elencati o uno spazio unificatore nel punto di inserimento. È possibile inserire i simboli manualmente oppure scegliendoli dall'elenco dei simboli. Vedere le sezioni Caratteri speciali Unicode e Codici di controllo e caratteri speciali.
Scegliendo Altro dall'elenco dei simboli si otterrà la visualizzazione della finestra di dialogo Mappa caratteri che mostra la serie completa dei caratteri per il font corrente. Per inserire un carattere scelto da tale finestra di dialogo, selezionarlo, copiarlo e quindi incollarlo nella finestra di dialogo Modifica testom.
Consente di controllare le proprietà relative all'oggetto di testo.
Stile
Consente di applicare uno stile esistente al testo nuovo o selezionato. Lo stile corrente, memorizzato nella variabile di sistema TEXTSTYLE, viene applicato al nuovo testo.
Se si applica un nuovo stile a un oggetto di testo multilinea esistente, gli attributi di formattazione di font, altezza, grassetto o corsivo vengono ignorati. Per i caratteri a cui si applica il nuovo stile, vengono mantenuti gli attributi di impilamento, sottolineatura e colore.
Gli stili che conferiscono effetti inversi o capovolti non vengono applicati. Se si applica uno stile definito da un effetto verticale a un font SHX, il testo nella finestra di dialogo Modifica testom viene visualizzato orizzontalmente.
Giustificazione
Consente di impostare la giustificazione del testo nuovo o selezionato. Al testo nuovo viene applicata l'impostazione corrente (in alto a sinistra per default). Il testo viene allineato al centro, a sinistra o a destra rispetto ai riquadri di testo di destra e sinistra. Il testo scorre a partire dal centro, dall'alto o dal basso del paragrafo rispetto ai lati superiori e inferiori del riquadro del testo. Per una descrizione completa di ciascuna opzione di giustificazione, vedere l'opzione Giustificato di TESTOM.
Larghezza (larghezza di paragrafo)
Consente di applicare al testo nuovo o selezionato una larghezza di paragrafo specificata. Se si seleziona l'opzione Nessun avvolgimento, l'oggetto di testo multilinea risultante viene visualizzato su una sola riga. La larghezza dei singoli caratteri non viene influenzata.
Rotazione
Consente di impostare l'angolo di rotazione del testo nuovo o selezionato secondo l'unità di misura corrente (gradi, radianti o gradi centesimali).
Consente di cercare stringhe di testo specificate e di sostituirle con testo nuovo.
Trova
Consente di definire la stringa di testo da ricercare quando si sceglie Trova.
Pulsante Trova
Per avviare la ricerca della stringa di testo specificata nella casella Trova, fare clic sul pulsante Trova. Per continuare la ricerca, scegliere di nuovo Trova.
Maiuscole/minuscole
Quando quest'opzione è attivata, in AutoCAD LT vengono trovate solo le stringhe di testo in cui la combinazione di maiuscole e minuscole corrisponde esattamente a quella del testo immesso nella casella Trova. Quando l'opzione non è attivata, viene effettuata una ricerca del testo solo per il testo specificato, indipendentemente dalla combinazione di maiuscole e minuscole.
Consente di visualizzare la finestra di dialogo Apri. Scegliere un qualsiasi file in formato ASCII o RTF. Il testo così inserito conserva le formattazioni e le proprietà di stile originali. Dopo aver selezionato il file di testo che si intende importare, è possibile scegliere se sostituire solo il testo selezionato, tutto il testo oppure se aggiungere il testo inserito alla selezione corrente all'interno del riquadro di testo. Le dimensioni del testo importato non possono eccedere i 16KB. Nel caso in cui vengano inseriti dei caratteri neri su uno sfondo ugualmente nero, il colore della finestra di dialogo Modifica testom diviene automaticamente bianco o del colore corrente.
Quando si utilizza il testo multilinea (TESTOM), è possibile creare caratteri speciali, come il simbolo dei gradi, quello di tolleranza più/meno e quello del diametro, digitando le seguenti stringhe di caratteri Unicode:
| \U+00B0 | Simbolo dei gradi (°) |
| \U+00B1 | Simbolo della tolleranza (±) |
| \U+2205 | Simbolo del diametro (Ø)- |
Quando si utilizza il testo in righe (TESTODIN e TESTO), è possibile specificare caratteri speciali inserendo le informazioni di controllo nella stringa di testo. Per introdurre ogni sequenza di controllo, digitare due segni di percentuale. Nella finestra di dialogo Testom, è possibile specificare solo i caratteri speciali %%d (simbolo dei gradi), %%p (simbolo di tolleranza più/meno) e %%c (simbolo di quotatura del diametro del cerchio).
Il seguente codice di controllo funziona con i font di testo standard di AutoCAD LT ed i font PostScript:
| \nnn | Disegna il carattere numero nnn. |
I seguenti codici di controllo funzionano solo con i font di testo standard di AutoCAD LT:
| o | Attiva e disattiva la modalità sovralineato. |  |
| U | Attiva e disattiva la modalità sottolineato. |  |
| %%d | Disegna il simbolo dei gradi (°). |  |
| /p | Disegna il simbolo di tolleranza più/meno (±). |  |
| %%c | Disegna il simbolo di quotatura del diametro di un cerchio (Ø). |  |
| %%% | Disegna un solo simbolo di percentuale. |  |
Le modalità sovralineato e sottolineato possono essere attive contemporaneamente. Entrambe le modalità si disattivano automaticamente alla fine della stringa di testo.

È possibile utilizzare la sequenza di controllo %%nnn per visualizzare i caratteri speciali utilizzando i font PostScript. In ogni caso, se si utilizza PSOUT per creare un file PostScript che contenga i caratteri creati in questo modo, i caratteri verranno visualizzati come contorni.
Quando si utilizza del testo multilinea (-testom) dal prompt dei comandi, è possibile inserire delle stringhe Unicode senza che sia necessario aggiungere il carattere di percentuale all'inizio (%).
\U+00B0 Simbolo dei gradi (°)
\U+00B1 Simbolo della tolleranza (±)
\U+2205 Simbolo del diametro (Ø)
Quando si utilizza il testo in righe (TESTODIN e TESTO), è possibile inserire delle stringhe Unicode senza che sia necessario aggiungere il carattere di percentuale all'inizio (%).
\U+00B0 Simbolo dei gradi (°)
\U+00B1 Simbolo della tolleranza (±)
\U+2205 Simbolo del diametro (Ø)
Specificare un angolo del riquadro del testo. Questo punto sarà anche il punto di inserimento del testo.
Giustificato / Larghezza / 2Punti / <Altro angolo>: Specificare un punto o un'opzione
Specifica l'angolo diametralmente opposto del riquadro di testo.
TestoM: Digitare dei caratteri oppure premere INVIO
AutoCAD LT avvolge automaticamente il testo all'interno del riquadro di testo. È possibile interrompere una linea di testo in un punto specifico digitando il testo e premendo INVIO. Per terminare l'immissione di testo, premere INVIO al prompt TestoM.
Consente di controllare quale parte del riquadro di testo deve essere allineata al punto di inserimento. Selezionando un'opzione, è possibile impostare sia la giustificazione che la fuoriuscita del testo rispetto al riquadro di testo. Tramite la giustificazione è possibile stabilire se il testo deve essere allineato a sinistra, a destra o centrato rispetto al riquadro di testo. È inoltre possibile controllare la disposizione del testo che esce dal riquadro di testo.
AS / AC / AD / MS / MC / MD / BS / BC / BD: Specificare un'opzione oppure premere INVIO
Per una descrizione completa di ciascuna opzione, vedere Giustificato (TESTOM). AutoCAD LT ritorna al prompt precedente.
Consente di impostare la larghezza del riquadro di testo.
Larghezza dell'oggetto: specificare un punto oppure digitare un valore
TestoM: digitare dei caratteri oppure premere INVIO
AutoCAD LT avvolge automaticamente il testo all'interno del riquadro di testo. È possibile interrompere una linea di testo in un punto specifico digitando il testo e premendo INVIO. Per terminare l'immissione di testo, premere INVIO al prompt TestoM.
Specifica la larghezza del riquadro di testo utilizzando due punti anziché un'area rettangolare.
Primo punto specificare un punto
Secondo punto: specificare un punto
TestoM: specificare un punto o digitare un valore
AutoCAD LT avvolge automaticamente il testo all'interno del riquadro di testo. È possibile interrompere una linea di testo in un punto specifico digitando il testo e premendo INVIO. Per terminare l'immissione di testo, premere INVIO al prompt TestoM.
Comandi correlati: DDEDIT modifica il testo e le definizioni dell'attributo. DDMODIFY sposta o modifica del testo multilinea. TESTODIN visualizza il testo durante la digitazione. PREFERENZE specifica l'editor di testo che si intende utilizzare per creare del testo multilinea. ORTOGRAF effettua il controllo dell'ortografia del testo. STILE crea stili di testo. TESTO crea singole righe di testo.
Variabili di sistema: MTEXTED specifica il nome di un editor di testo ASCII di terze parti che si intende utilizzare per la creazione di testo multilinea. In alternativa, è possibile digitare interno e utilizzare l'editor di testo integrato in AutoCAD LT.