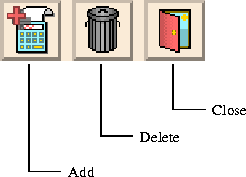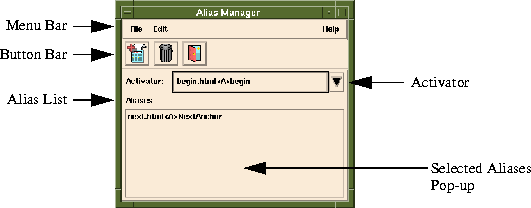
| Option | Description |
|---|---|
Close
| Closes the Alias Manager. |
| Option | Description |
|---|---|
Add
| Invokes the Activator Selector, enabling the developer to select the Activator that will become an Alias. |
Delete
| Deletes the selected Alias from the current Project. |
| Option | Description |
|---|---|
About
| Displays the About Sapphire/Web Dialog. |
Interfaces
| Provides on-line help for the Alias Manager interface. |
| Option | Description |
|---|---|
Add
| Invokes the Activator Selector, enabling the developer to select the Activator that will become an Alias. |
Delete
| Deletes the selected Alias from the current Project. |