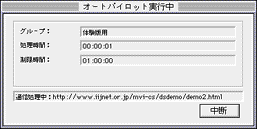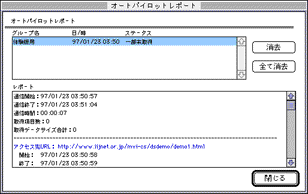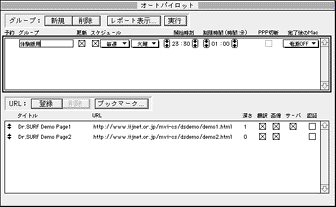
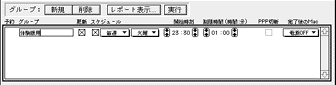
| 設定項目 | 内容 |
| 予約 | スケジュールを設定している場合にそのスケジュール通りに実行するグループに時計マークを付けます。時計マークが付くグループは1つのみです。 |
| グループ | グループ名を入力します。 |
| 更新 | [更新]チェックボックスをチェックすると、オートパイロットが実行される度に既存の同じURLのデータに上書きしてスプールします。チェックを外すとオートパイロットが実行される度にスプールデータフォルダ内に新しいサブフォルダを作成し、前のデータを残したまま次々データを収集します。 |
| スケジュール | スケジュール機能を使用する場合は[スケジュール]チェックボックスを選択し、その左の2つのポップアップメニューの組み合わせで日付や実行する曜日などを選択します。 |
| 開始時間 | [スケジュール]チェックボックスがチェックされている場合、オートパイロットを開始する時刻を設定します。 |
| 制限時間 | オートパイロットがデータを収集する際の制限時間を設定します。尚、制限時間はあくまでもデータを収集する時間で、収集完了後、翻訳される時間は含みません。 |
| PPP切断 | ダイアログアップIP接続でインターネットにアクセスしている環境の場合、データ収集後、自動的にPPPを切断するかを設定します。 ※「必要なハードウェア及びシステム」の項に記した推奨PPP以外のPPPを使用している場合は、適切にPPPの切断が行えません。 |
| 完了後のMac | オートパイロット完了後のMacintoshの動作(設定なし、電源OFF、スリープ)について設定します。 ※スリープをサポートしていない機種ではスリープは設定できません。 |
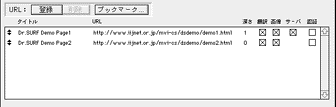
| 設定項目 | 内容 |
| タイトル | URLのタイトルを入力します。 |
| URL | URLを入力します。 |
| 深さ | URLに設定されたページにリンクが貼られている何レベルのページのデータまでを収集するかを設定します。 |
| 翻訳 | [翻訳]チェックボックスをチェックすると、データ収集後、自動的に翻訳を行います。 |
| 画像 | [画像]チェックボックスをチェックすると、ページ上に貼られている画像データも収集します。 |
| サーバ | 深さが1レベル以上に設定されている場合、[サーバ]チェックボックスを設定すると、同じサーバにあるページのデータしか収集しません。 |
| 認証 | [認証]チェックボックスをチェックすると、認証が必要なページ用にユーザIDとパスワードを送る設定ができます。 |