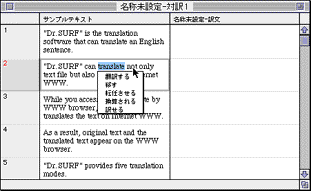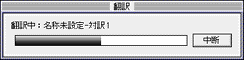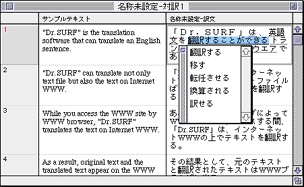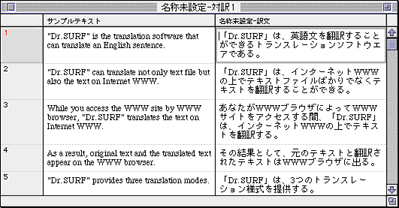

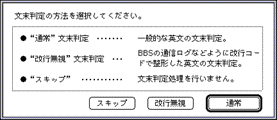
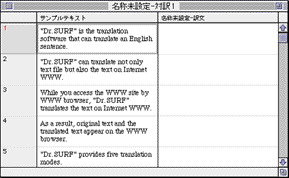
| 編集機能 | 内容 | 体験版 |
| テキストの入力 | 英文セルは半角1,000文字まで表示できます。また、訳文セルは16キロバイトのテキストまで表示できます。 | 使用可能 |
| セルの分割/結合 | 英文セルは改行コードを入れるとその場所で分割されます。訳文セルは英文セルに応じて作成されます(訳文セルで改行コードを入れても分割されません)。 ※ブラウザ翻訳モードやスプール翻訳モードで表示される対訳翻訳パッドではセルの分割/結合はできません。 | 使用可能 |
| テキストやセルのカット | テキストやセルをカットすることができます。 ※ブラウザ翻訳モードやスプール翻訳モードで表示される対訳翻訳パッドではセルのカットはできません。 | 使用不可 |
| テキストやセルのコピー | テキストやセルをコピーすることができます。 | 使用不可 |
| テキストやセルのペースト | クリップボード中のテキストやセルをペーストすることができます。クリップボード中にセルがある場合、セルを選択していない状態ではペーストできません。 ※ブラウザ翻訳モードやスプール翻訳モードで表示される対訳翻訳パッドではセルを選択しているとペーストできません。 | 使用可能 |
| セルの挿入ペースト | クリップボード中のセルをテキストカーソルが表示されているまたは選択しているセルの上または下に挿入します。 ※ブラウザ翻訳モードやスプール翻訳モードで表示される対訳翻訳パッドでは挿入ペーストできません。 | 使用可能 |
| ドラッグ&ドロップ | テキストやセル(英文/訳文セルが両方選択されている状態)をドラッグ&ドロップで移動/複製できます。 | 一部使用不可 |
| 検索/置換 | [編集]メニューの[検索/置換]コマンド(Command+F)で表示されるウインドウでテキストの検索、置換が可能です。 | 使用可能 |
| 品詞指定 | コマンドパレットの[品詞指定]ポップアップメニューまたは[テキスト翻訳]メニューの[品詞指定]サブメニューから、翻訳前に単語の品詞を指定することができます。 | 使用不可 |
| 挿入句指定 | コマンドパレットの[挿入句指定]ボタンまたは[テキスト翻訳]メニューの[挿入句指定]コマンドから、翻訳前に同格表現など、挿入句の場所を指定することができます。 | 使用不可 |
| 原文指定 | コマンドパレットの[原文指定]ボタンまたは[テキスト翻訳]メニューの[原文指定]コマンドから、翻訳前に訳文にアルファベットのまま表示する場所を指定することができます。 | 使用不可 |
| 文末判定 | 一文ごと1つのセルに収まるよう文末を判定し、分割する機能です。テキストファイルを開く場合は自動的に行われますが、テキストを入力した場合やペーストした場合などは必要に応じて実行します。 | 使用可能 |