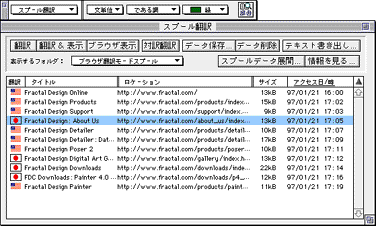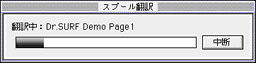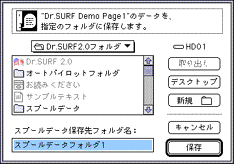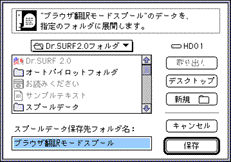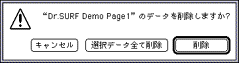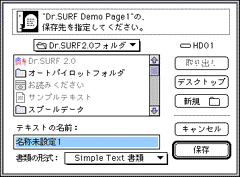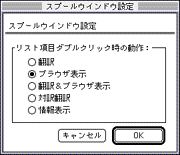■ スプール翻訳モードを使用する
[前へ][目次][次へ]
Dr.SURFは、ブラウザ翻訳モード、リアルタイム翻訳モード、オートパイロットモードで各種Webデータを自分のハードディスクの特定のフォルダ(環境設定で指定したスプールデータフォルダ)に貯め込むことができます。Dr.SURFではWebデータを貯め込むことを「スプール」といい、スプールされたデータを「スプールデータ」と呼びます。(スプール及びスプールデータフォルダについては後述の「スプール及びスプールデータフォルダ」をお読みください。
スプール翻訳モードは、このスプールデータをインターネットから接続解除後も翻訳/ブラウザ表示などができるモードです。
例えば、WWWにアクセス中にブラウザ翻訳モードやリアルタイム翻訳モードで翻訳を行っていると、翻訳処理のため通常のアクセス時間よりも若干長くなってしまいます。スプール翻訳モードを使用すれば、インターネットから接続を解除後も翻訳/ブラウザ表示などが可能なため、接続料や電話代の節約になり、Web情報もより活用できます。
スプール翻訳モードでは以下のことが可能です。
● スプールデータの一覧表示
● スプールデータの翻訳(翻訳&ブラウザ表示)
● スプールデータのブラウザ表示
● スプールデータの対訳翻訳
● スプールデータの保存/一括展開
● スプールデータの削除
● スプールデータのテキスト書き出し
● その他
◆ スプール/スプールデータフォルダについて
スプール翻訳モードで対象となるスプールデータを貯めるには、以下の方法があります。
● ブラウザ翻訳モードでWWWブラウザに表示中のデータをスプールする
※本Dr.SURF 2.0-体験版では特定のURLのデータしかスプールできないよう機能制限されています。
● リアルタイム翻訳モードで[スプールON]の状態で、WWWブラウザで各種URLにアクセスする
※本Dr.SURF 2.0-体験版ではリアルタイム翻訳モードでスプールできないよう機能制限されています。
● オートパイロットモードで登録したURLのデータを自動収集し、スプールする
※本Dr.SURF 2.0-体験版では特定のURLのデータしか収集/スプールできないよう機能制限されています。
また、スプールデータフォルダにはそのフォルダの空き容量が2MBになるまで保存されますが、空き容量が2MBを切った時点から古いデータから順番に自動的に消去されていきます。そのため、必要に応じて重要なデータを保存し、不要なデータを削除されることをお薦めします。過去にスプールされているデータを新たにスプールすると、自動的に上書きされます。
スプールデータフォルダ(環境設定で指定したフォルダ)内にはいくつかのサブフォルダがあり、ブラウザ翻訳モードからスプールされたもの、リアルタイム翻訳モードからスプールされたもの、オートパイロットモードで実行されたセッションごとにスプールされたものに分けて格納されています。
◆ スプールデータの一覧表示
スプール翻訳モードに切り替えると、メインウインドウが表示され、そのリストにスプールデータが一覧表示されます。
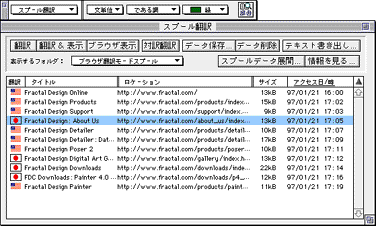
リストボックスには以下の情報が表示されます。
● 翻訳の有無
 :未翻訳
:未翻訳  :翻訳済み
:翻訳済み
● スプールデータのタイトル
● スプールデータのロケーション(URL)
● スプールデータのHTMLのサイズ
● スプールデータのアクセス日時
リストボックス上部の各タブをクリックすると、クリックした情報をキーにデータをソートすることができます。
また、前述のようにスプールデータフォルダ内はスプールしたモードによってサブフォルダに分けられています。リストボックスには1つのサブフォルダの内容が表示されています。表示するサブフォルダを変更する場合は[表示するフォルダ]ポップアップメニューで切り替えます。
◆ スプールデータを翻訳する
選択したスプールデータを翻訳できます。また翻訳完了後、自動的にWWWブラウザに翻訳済みのデータを表示することもできます。翻訳済みのデータの再翻訳も可能です。
スプールデータを翻訳するには以下の手順で行います。
1. Dr.SURFを起動し、スプール翻訳モードに切り替えます。
2. [表示するフォルダ]ポップアップメニューで翻訳するデータが含まれているフォルダを選択します。
3. リストボックスから翻訳するデータを選択します。
同時に複数のデータを選択することも可能です。複数のデータを選択するには以下の方法があります。
● リストボックス内をドラッグすると、その範囲のデータがすべて選択されます。
● Shiftキーを押しながら2つのデータをクリックするとその間にあるデータがすべて選択されます。
● Commandキーを押しながらデータを次々クリックすると、クリックしたデータがすべて選択されます。
※データを複数選択した場合、翻訳完了後、自動的にWWWブラウザに表示させる機能は使用できません。
4. メインウインドウの[翻訳]ボタンをクリックする、または[スプール翻訳]メニューから[翻訳]コマンドを選択します。
※製品版では翻訳単位(文単位/句単位)、文末表現(である調/です・ます調)、訳語の文字色が設定できますが、本Dr.SURF
2.0-体験版では設定できないよう機能制限されています。
また翻訳完了後、自動的にWWWブラウザに表示する場合はメインウインドウの[翻訳&表示]ボタンをクリックする、または[スプール翻訳]メニューから[翻訳&表示]コマンドを選択します。但し、データを複数選択している場合はこの機能は使用できません。
※スプールデータをWWWブラウザに表示させる場合、コマンドを実行する前にWWWブラウザが起動時に自動的にアクセスするURLの設定を解除し、空白の状態で起動するよう設定し直してください。この設定を行わないと、適切にWWWブラウザにデータが表示されない場合があります。Netscape
Navigator 3.01[ja]の場合は[オプション]メニューの[全般の設定]コマンドで表示されるダイアログボックスで設定します。
5. 翻訳が開始され、翻訳状況を示すダイアログボックスが表示されます。データを複数選択している場合は、1つのデータの翻訳が完了すると、次のデータの翻訳が自動的に開始されます。
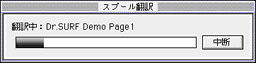
また[翻訳&表示]を行った場合は、翻訳完了後、自動的にWWWブラウザに表示されます。WWWブラウザが起動していない場合は起動も自動的に行われます。
◆ スプールデータを表示する
選択したスプールデータを[環境設定]ダイアログボックスで指定したWWWブラウザに表示することができます。WWWブラウザが起動していない場合は起動も自動的に行います。表示するデータは翻訳済みのもの、未翻訳のものどちらでも行えます。
スプールデータをWWWブラウザに表示するには以下の手順で行います。
1. Dr.SURFを起動し、スプール翻訳モードに切り替えます。
2. [表示するフォルダ]ポップアップメニューでWWWブラウザに表示するデータが含まれているフォルダを選択します。
3. リストボックスからWWWブラウザに表示するデータを選択します。
※データを複数選択した場合、スプールデータをWWWブラウザに表示させる機能は使用できません。
4. メインウインドウの[ブラウザ表示]ボタンをクリックする、または[スプール翻訳]メニューから[ブラウザ表示]コマンドを選択します。
5. WWWブラウザがアクティブになり、選択したスプールデータが表示されます。WWWブラウザが起動していない場合は、自動的に起動してから表示されます。
※スプールデータをWWWブラウザに表示させる場合、コマンドを実行する前にWWWブラウザが起動時に自動的にアクセスするURLの設定を解除し、空白の状態で起動するよう設定し直してください。この設定を行わないと、適切にWWWブラウザにデータが表示されない場合があります。Netscape
Navigator 3.01[ja]の場合は[オプション]メニューの[全般の設定]コマンドで表示されるダイアログボックスで設定します。
◆ スプールデータの対訳翻訳
ブラウザ翻訳モードと同様、スプールデータを対訳翻訳パッドに読み込んで翻訳することができます。操作方法については「ブラウザ翻訳を行う—対訳翻訳を行う」をお読みください。
※複数のスプールデータを選択している場合は、対訳翻訳の機能は使用できません。
◆ スプールデータの保存/一括展開
前述の説明のようにスプールはスプールデータフォルダがあるハードディスクの空き容量が2MBを切るまで保存されますが、それ以降は古いデータから順番に自動的に消去されます。必要なスプールデータを消去しないよう、保存することができます。
また、スプールデータ内のサブフォルダごとにすべてのスプールデータを一括してローカルディスクに展開できます。展開されたデータはサーバ上のイメージと同じように構成されるため、オートパイロットなどで収集したデータのリンクを辿ることも可能です。
スプールデータの保存/一括展開を行うには以下の手順で行います。
1. Dr.SURFを起動し、スプール翻訳モードに切り替えます。
2. [表示するフォルダ]ポップアップメニューで保存するデータが含まれているフォルダ、または一括展開するフォルダを選択します。
一括展開を行う場合はステップ4に進んでください。
3. スプールデータの保存を行う場合は、リストボックスから保存するデータを選択し、メインウインドウの[データ選択]ボタンをクリックする、または[スプール翻訳]メニューから[データ保存]コマンドを選択します。
複数のデータを選択し、次々保存することもできます。
データ保存用の新規フォルダ名と場所を指定する以下のダイアログボックスが表示されます。
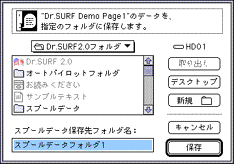
リストボックスから保存場所を選択し、[スプールデータ保存先フォルダ名]テキストボックスに選択した1つのスプールデータ(HTMLや画像データ等)を保存する新規フォルダ名を入力します。
[保存]ボタンをクリックすると、新規フォルダが作成され、その中に選択したスプールデータのHTMLや画像ファイルが保存されます。
4. フォルダ内のスプールデータを一括展開する場合は、メインウインドウの[スプールデータ展開]ボタンをクリックする、または[スプール翻訳]メニューの[スプールデータ展開]コマンドを選択します。
データの展開場所と展開したデータを収める新規フォルダ名を指定する以下のダイアログボックスが表示されます。
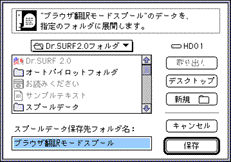
リストボックスから展開場所を選択し、[スプールデータ保存先フォルダ名]テキストボックスに選択した一括展開したスプールデータを保存する新規フォルダ名を入力します。
[保存]ボタンをクリックすると、新規フォルダが作成され、その中に選択したフォルダ内のスプールデータが一括展開されます。
◆ スプールデータの削除
不要になったスプールデータを削除し、スプールデータフォルダ内をメンテナンスすることができます。
スプールデータを削除するには、以下の手順で行います。
1. Dr.SURFを起動し、スプール翻訳モードに切り替えます。
2. [表示するフォルダ]ポップアップメニューで削除するスプールデータが含まれているフォルダを選択します。
3. リストボックスから削除するスプールデータを選択します。複数のデータを選択し、同時に削除することもできます。
4. メインウインドウの[データ削除]ボタンをクリックする、または[スプール翻訳]メニューから[データ削除]コマンドを選択します。
5. 削除を確認するダイアログボックスが表示されます。
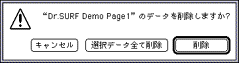
上記のダイアログボックスはデータを複数選択していた場合のもので、1つしか選択していない場合は[選択データ全て削除]ボタンは表示されません。
● 名前が表示されているデータのみを削除する場合は[削除]ボタンをクリックします。複数データを選択している場合は次のデータの削除を確認するダイアログボックスが表示されます。
● 複数データを選択しており、それらをすべて削除する場合は[選択データ全て削除]ボタンをクリックします。
● 削除操作をキャンセルする場合は[キャンセル]ボタンをクリックします。
◆ スプールデータのテキスト書き出し
スプールデータのHTMLで、タグを除いたテキストをテキストファイルとして書き出すことができます。
スプールデータのテキスト書き出しは以下の手順で行います。
1. Dr.SURFを起動し、スプール翻訳モードに切り替えます。
2. [表示するフォルダ]ポップアップメニューでテキスト書き出しを行うスプールデータが含まれているフォルダを選択します。
3. リストボックスからテキスト書き出しを行うスプールデータを選択します。複数のデータを選択し、次々と書き出すこともできますこともできます。
4. メインウインドウの[テキスト書き出し]ボタンをクリックする、または[スプール翻訳]メニューから[テキスト書き出し]コマンドを選択します。
5. 保存ダイアログボックスが表示されます。
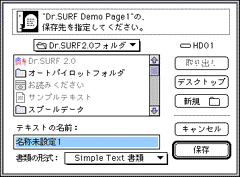
リストボックスから保存場所を選択し、[テキストの名前]テキストボックスに保存するファイル名を入力します。さらに[書類の形式]ポップアップメニューからクリエータ別のテキストファイルの形式を選択し、[保存]ボタンをクリックします。
◆ その他の機能
その他スプール翻訳モードには以下のの機能があります。
● スプールデータを選択し、メインウインドウの[情報を見る]ボタンをクリックする、または[スプール翻訳]メニューから[情報を見る]コマンドを選択すると、[URL情報]ダイアログボックスにスプールデータの情報が表示されます。
● [スプール翻訳]メニューから[スプールウインドウ設定]コマンドを選択すると、[スプールウインドウ設定]ダイアログボックスが表示され、メインウインドウでスプールデータをダブルクリックした際の動作をカスタマイズすることができます。
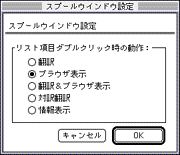
[前へ][目次][次へ]