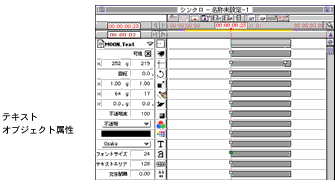|
次は少し趣向を変えてテキストオブジェクトに変更を加えてみましょう。
9. シンクロウインドウの“MOON.Text”の右にある属性リストアロー をクリックして属性リストを開いてください。シンクロウインドウが狭ければ、右下のサイズボックス をクリックして属性リストを開いてください。シンクロウインドウが狭ければ、右下のサイズボックス をドラッグして広げてください。 をドラッグして広げてください。
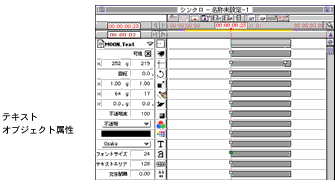
ここでテキストのサイズを変更してみましょう。テキストが徐々に大きくなるように調整してみます。
10. サイズ効果バー の最初のスライドマークをクリックしてください。タイムラインが先頭に移動します。 の最初のスライドマークをクリックしてください。タイムラインが先頭に移動します。
11. フォントサイズのエリアに“8”と入力して[return]キーを押してください。
12. 位置効果バー の最後の(二番目の)スライドマークをクリックしてください。タイムラインが終端に移動します。 の最後の(二番目の)スライドマークをクリックしてください。タイムラインが終端に移動します。
13. フォントサイズ のエリアに“24”と入力して[return]キーを押してください。 のエリアに“24”と入力して[return]キーを押してください。
タイムブロックをドラッグしてテキストのサイズが変わることを確認してください。
次はテキストの色が月とマッチするように変更してみましょう。
14. ウインドウメニューの「ツール表示」コマンドを選択してください。ツールパレットが表示されます(通常はすでに開いています)。

15. スポイトツール をクリックしてください。 をクリックしてください。
16. コンポウインドウの月をクリックすると、その位置の色がツールパレット右下のカラーピッカーボックス に表示されます。この色がオレンジ色になるまで、そのままドラッグしてください。 に表示されます。この色がオレンジ色になるまで、そのままドラッグしてください。
カラーピッカーボックスをクリックしても色は変えられます。このボックスをクリックすると「回転と色」の項で説明したカラーピッカーダイアログボックスが表示されますので、希望する色を合成してください。その後は塗りつぶしツールを使って同様に着色してください。
17. 塗りつぶしツール をクリックしてください。 をクリックしてください。
18. 位置効果バー の最後の(二番目の)スライドマークをクリックしてください。タイムラインが終端に移動します。 の最後の(二番目の)スライドマークをクリックしてください。タイムラインが終端に移動します。
19. コンポウインドウのテキストを、塗りつぶしツール でクリックしてください。テキストはオレンジ色に変化し、色効果バー でクリックしてください。テキストはオレンジ色に変化し、色効果バー の同じ場所にはキーフレームが追加されます。 の同じ場所にはキーフレームが追加されます。
この変更によって、テキストの色は黒からオレンジ色へと徐々に変化する効果が得られます。
20. 矢印ツール をクリックしてください。 をクリックしてください。
他のテキストオブジェクトも同じ方法で変更できます。
ここまでの例では、つねに最後のキーフレームに合わせて属性値を変更してきましたが、もちろん他の場所でも変更できます。タイムラインを好きな場所へ移動して属性値を入力してください。その場所にキーフレームが作成されます。
  
| ![]()