

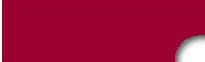
Inhalt
Einleitung
Erste Schritte
Anmelden
Abmelden
Virtuelle Konsole
GUI
Datei & Verzeichnis
Eigentum
Hilfe
Editoren
Die Bash
Das Dateisystem
Nutzerkommandos
Installation
Shells
Unix-Werkzeuge
System-Administration
X Window System
Der Kernel
Netzwerk Grundlagen
Netzwerk Clients
Netzwerk Server
Netzwerk Sicherheit
Anhang
Register
Bedienung typischer Benutzeroberflächen |
| Allgemeines |
Wem der Zugang zu Linux über einen der grafischen Login-Manager gelungen ist, der findet sich nun auf der Oberfläche einer der zahlreichen Windowmanager wieder.
Erfolgte die Anmeldung hingegen auf der Konsole, so sollte mittels
user@sonne> startx |
der X-Server starten, falls er korrekt konfiguriert wurde.
Dieses X Window System ist in Unix als ein Client-Server-Modell realisiert und besteht aus dem X-Server - bei Linux handelt es sich zumeist um den »XFree86« - und den grafischen Anwendungen, die Clients. Um den verschiedenen Anwendungen ein einheitliches Aussehen und Verhalten zu verleihen, bedienen sie sich häufig der Dienste eines so genannten »Windowmanagers«. Für den folgenden Abschnitt genügt die vereinfachte Annahme, dass der Windowmanager als einziger Client auf den X-Server zugreift und alle Anwendungen mit dem Windowmanager kommunizieren.
X-Client- und X-Server-Programme sind nicht als Bestandteil des Betriebssystems Linux sondern als Anwendungen implementiert. Und Anwendungen können beliebig durch gleichwertige Anwendungen ersetzt werden. So wird es auch nicht verwundern, dass eine unzählige Anzahl von Windowmanagern existiert. Und genauso vielschichtig wie ihr Aussehen ist ihre Bedienung.
Das Thema erschöpfend zu behandeln, würde den Rahmen jedes Buches sprengen. Deswegen beschränken wir uns hier auf die verbreiteten Clients »Kwm« (KDE), »Sawfish« (Gnome) und den »Fvwm2«.
| Was den meisten Windowmanagers gemein ist |
Ein Windowmanager wird normalerweise mit der Maus bedient; eine Tastatursteuerung ist selten konfiguriert (aber möglich). Der Zugang zu den einzelnen Programmen erfolgt entweder über entsprechende Menüeinträge oder durch Eingabe des Kommandonamens in einem Terminal-Emulator (einen solchen bietet jeder Windowmanager an). Die einzelnen Menüs erreicht man entweder über eine Taskleiste oder durch einen Klick mit der Maus auf den Desktop-Hintergrund. Meist werden 3 Tasten der Maus unterstützt. Besitzt die Maus nur 2 Tasten, wird die dritte durch simultanes Drücken der beiden anderen Tasten emuliert. Alle Windowmanager bieten bei entsprechender Konfiguration mehrere Desktops an.
| Die Bedienung des K-Desktop Environments (KDE2) |
Die Taskleiste
Das wichtigste Element des KDE-Desktops ist die Taskleiste. Ihr Aussehen und ihre Lage auf dem Desktop ist konfigurierbar, sollte in den üblichen Standardinstallationen aber ähnlich der Abbildung 1 sein (SuSE-KDE2-Desktop):
Abbildung 1: KDE-Taskleiste
Die Bedienung der Elemente der Taskleiste erfolgt stets mit der linken Maustaste:
Die KDE-Taskleiste wird auf der Seite des Symbols versenkt, womit die durch die Taskleiste verdeckten Teile des Desktops sichtbar werden. Wiederholtes Klicken des Symbols stellt die Leiste wieder her. |
||
Hinter dem »linkesten« Symbol verbirgt sich stets Hauptmenü mit allen integrierten Programmen. Anstatt des im Beispiel dargestellten SuSE-Logos ziert zumeist das K-Symbol den Schalter. |
||
Das Desktop-Symbol verkleinert alle geöffneten Fenster, sodass der Desktop-Hintergrund vollständig sichtbar wird. |
||
Das Terminal-Symbol öffnet die Terminal-Emulation (ein solches ermöglicht die Eingabe von Befehlen analog zur Konsole). |
||
Hinter diesem Symbol verbirgt sich das KDE-Kontrollzentrum, das der zentrale Anlaufpunkt nahezu jeder Konfiguration ist. |
||
Das Symbol des Webbrowser soll stellvertretend für alle Symbole stehen, über die ein Schnellstart von Anwendungen möglich ist. |
||
Der Pager der virtuellen Desktops gestattet das Umschalten auf alle weiteren konfigurierten Desktops. Klicken Sie hierzu einfach auf das Symbol der gewünschten Arbeitsfläche (per Tastatur kann der Desktop über [Ctrl]-[Tab] gewechselt werden). |
||
Das Menü aller offenen Anwendungen erscheint (analog zu mittlerem Mausklick auf den Desktop-Hintergrund). Per Tastatur kann mittels [Alt]-[Tab] zwischen den Anwendungen gewechselt werden. |
||
Schaltflächen aller offenen Anwendungen des aktuellen Desktops. Durch Klick auf die Fläche wird das Fenster (de)aktiviert. Ab KDE-2.2 sind Anwendungen gleichen Typs (bspw. mehrere Konsolen) in einer einzigen Schaltfläche zusammengefasst. |
||
Beim Klick auf das Schloss-Symbol wird die Oberfläche gesperrt und kann nur durch Eingabe des Passwortes aktiviert werden. |
||
Das Schlüsselsymbol dient zum Beenden der KDE-Sitzung. |
||
Die eingeblendete Systemuhr ist nur eine von mehreren verfügbaren Anwendungen, die als eingebettetes Objekt in der Taskleiste laufen können. |
||
Durch Anklicken verschiedender Bereiche der KDE-Taskleiste mit der rechten Maustaste erscheinen kontextabhängige Konfigurationsmenüs (Abbildung 2).

Abbildung 2: Die verschiedenen Konfigurationsmenüs der KDE-Taskleiste
Ein Menü (Abbildung2, links), das über eines der Anwendungssymbole erreicht wird, gestattet Entfernen, Verschieben des Symbols oder das Ändern der mit dem Symbol verknüpften Anwendung. Klicken Sie auf eine freie Fläche der Taskleiste, so erscheint ein Menü zur Konfiguration der Taskleiste selbst (Abbildung2, Mitte). Über die Symbole der offenen Anwendungen lassen sich diese u.a. beenden oder auf einen anderen Desktop verschieben (nicht dargestellt). Eingebette Mini-Anwendungen sind oft mit einem Menü verbunden, dass gleichzeitig die Konfiguration dieser Anwendung ermöglicht (Abbildung 2, rechts [Beispiel zu Uhr]).
Der Desktop
Symbole auf dem Desktop sind zumeist Verknüpfungen mit einzelnen Programmen; diese werden durch einmaliges Klicken auf das Symbol mit der linken Maustaste gestartet (ob Einfach- oder Doppeklick ist konfigurierbar; der Einfachklick ist KDE-Standard). Per rechter Maustaste lässt sich im erscheinenden Menü die Verknüpfung selbst konfigurieren.

Abbildung 3: Menü der aktiven Anwendungen |
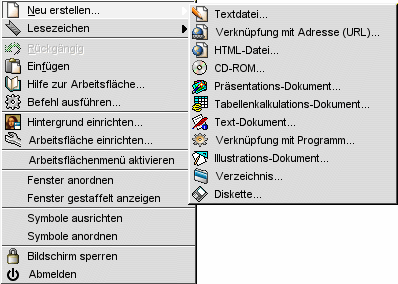
Abbildung 4: Desktop-Konfigurationsmenü |
Ein Klick auf den Desktop-Hintergrund mit der mittleren Maustaste (Drücken Sie im Falle einer 2-Tasten-Maus beide Tasten gleichzeitig) führt zum Schnellauswahlmenü, über das Sie zu einer der offenen Anwendungen springen können (Abbildung 3). Die rechte Maustaste öffnet ein Menü, das die Konfiguration der Arbeitsfläche ermöglicht. Der linken Maustaste obliegt im Zusammenhang mit dem Desktop keine Funktion.
| GNU Network Object Model Environment (Gnome) |
Wie auch die KDE implementiert Gnome einen einheitlichen Desktop, der u.a. - im Unterschied zu den »normalen« Windowmanagern - den Austausch von Daten per Drag&Drop ermöglicht. Anders als bei KDE ist die Oberfläche von Gnome nicht auf einen bestimmten Windowmanager beschränkt. In vielen Fällen wird jedoch der Sawfish gestartet, dessen Taskleisten wir zunächst betrachten.
Die Taskleiste
In der Grundkonfiguration verfügt der Sawfish-Manager über zwei Taskleisten. Im Wesentlichen ähnelt die Funtionalität der »unteren« Leiste der von KDE. Die obere Leiste verhilft mit ihren Menüs zu einer schnelleren Navigation. Prinzipiell sind allerdings alle jene Punkte auch von der »unteren« Taskleiste aus zu erreichen.
Abbildung 5: Die obere Gnome-Taskleiste (Sawfish)

Abbildung 6: Die untere Gnome-Taskleiste (Sawfish)
Wir betrachten nachfolgend einzig die Bedienung der »unteren« Taskleiste.
Die Gnome-Taskleiste wird auf der Seite des Symbols versenkt, womit die durch die Taskleiste verdeckten Teile des Desktops sichtbar werden. Wiederholtes Klicken des Symbols stellt die Leiste wieder her. |
||
Hinter dem Gnome-Logo verbirgt sich das Hauptmenü mit Zugang zu allen integrierten Programmen. |
||
Das Terminal-Symbol öffnet die Terminal-Emulation (ein solches ermöglicht die Eingabe von Befehlen analog zur Konsole). |
||
Ins Kontrollzentrum zur Konfiguration von Gnome führt ein Klick auf den Werkzeugkasten. |
||
Stellvertretend für einen Anwendungsschalter steckt hinter dem Globus-Symbol ein Webbrowser. |
||
Zum Gnome-Hilfesystem geht es über die Sprechblase. |
||
Das Sperren einer Gnome-Sitzung gelingt über das Glocken-Symbol (der Bildschirmschoner kann erst durch Eingabe des Passwortes verlassen werden). |
||
Über dieses Symbol erreichen Sie eine Liste der aktiven Anwendungen |
||
Wurden mehrere Arbeitsflächen konfiguriert, kann über dieses Symbol zu einem anderen Desktop gewechselt werden. |
||
Alle auf dem aktuellen Desktop gestarteten Anwendungsfenster haben ihre Repräsentation in der Taskleiste. Durch Klick auf ein Symbol wird das zugehörige Fenster aktiviert und in den Vordergrund gebracht. |
||
Kontextabhängig öffnen sich beim Klick mit der rechten Maustaste auf die Taskleiste verschiedene Menüs (Abbildung 7).
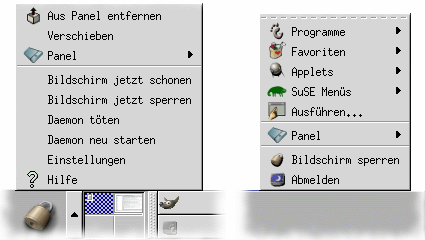
Abbildung 7: Menübeispiele beim Klick mit der rechten Maustaste auf die Taskleiste
Durch Klick mit der rechten Taste auf eines der Symbole klappt ein Menü ähnlich dem in Abbildung 7 (links) dargestellten auf. I.d.R. finden Sie hier Einträge, um das Symbol zu entfernen, zu verschieben oder die damit verbundene Anwendung zu konfigurieren. Klicken Sie auf eine der Schaltflächen der aktiven Anwendungen, so können Sie die Anwendung beenden oder aber das zugehörige Fenster verändern. Bei Klick auf einer der freien Flächen (das gilt auch für die obere Taskleiste) erreichen Sie ein Menü zur Programmauswahl.
Der Desktop
Die durch Icons auf dem Desktop symbolisierten Anwendungen werden bei Gnome per Doppelklick gestartet. Durch Klick auf ein Symbol mit der rechten Maustaste erscheint ein Konfigurationsmenü zu dieser Verknüpfung.
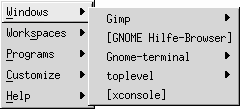
Abbildung 8: Sawfish-Arbeitsmenü
In den Standardkonfigurationen ist bei Sawfish nur eine Maustaste in Verbindung mit dem Desktop konfiguriert; meist die rechte, seltener die mittlere Taste. Im dahinter verborgenden Menü finden Sie die Konfigurationsmöglichkeiten des Desktops.
| F(?) Virtual Window Manager 2 for X11 (Fvwm2) |
Von den beiden soeben dargestellten Desktop-Umgebungen unterscheiden sich solche »schlanken« Windowmanager wie der fvwm2 enorm. Sie beinhalten i.d.R. keine eigenen Konfigurationswerkzeuge, bringen keine eigenen Anwendungen mit sich, ermöglichen kein Drag&Drop und verbrauchen wesentlich weniger Systemressourcen (Speicher/Rechenleistung). Genau aus diesem Grund ist der fvwm2 noch heute sehr verbreitet.
Der FvwmButton
Anstelle einer Taskleiste besitzt der »fvwm2« den so genannten »FvwmButton« (Abbildung 9).

Abbildung 9: Der FvwmButton
Die einzelnen Elemente des FvwmButtons zeigen bei jede Maustaste dieselbe Wirkung:
Wechsel zu den durch das angeklickte Feld symbolsierten Desktop. |
||
Zwei eingebette Anwendungen (xeyes, xclock); ein Klicken auf diese hat keinerlei Wirkung. |
||
Das Mail-Symbol wechselt bei neu eintreffender Nachricht auf einen geöffneten Briefkasten (xbiff). Bei Klick auf das Symbol startet der konfigurierte Mailclient (pine ist häufig vorkonfiguriert). |
||
Hinter »fvwm» tummeln sich Konfigurationsmöglichkeiten des Fvwm2-Windowmanagers. Auch das Beenden einer Fvwm2-Sitzung ist hierüber möglich. |
||
Bei SuSE-Standardkonfiguration für den Fvwm2 ebnet der Rettungsring den Weg zum Hilfesystem. |
||
Der »Kreative«-Schalter führt zu einem Menü mit Grafikanwendungen. |
||
Nicht näher spezifizierte Anwendungen verstecken sich hinter dem Zahnrad. |
||
Verschiedene Shells lassen sich in einem Terminalfenster über das Muschel-Symbol starten. |
||
Der Desktop
Bei Symbolen auf dem Desktop handelt es sich um verkleinerte (iconify) Programme, diese werden durch Klick mit der mittleren Maustaste wieder hergestellt.
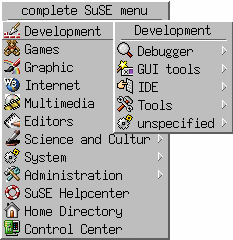
Abbildung 10: Programmmenü |
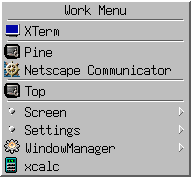
Abbildung 11: Arbeitsmenü |
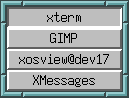
Abbildung 12: Menü aktiver Anwendungen |
Ein Klick auf den Desktop-Hintergrund mit der linken Maustaste führt zum so genannten Arbeitsmenü, in dem sich die (vermeintlich) alltäglichsten Programme sowie der Zugang zu Konfigurationen befinden (Abbildung 11). Die mittlere Maustaste zeigt eine Liste der aktiven Anwendungen auf, sodass durch Selektion des Eintrags zügig zu einer solchen gewechselt werden kann (Abbildung 12). Die rechte Maustaste bringt das wohl wichtigste Menü zum Vorschein, die thematische Programmsammlung (Abbildung 10).
