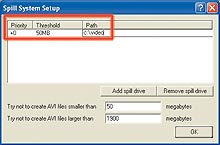|
Setzen Sie fest, in welchen Ordner VirtualDub die Datei ablegen soll: »File | Set capture File«. Suchen Sie das Verzeichnis aus und geben Sie dem Kind einen Namen. Ist Ihr Video länger als 60 Minuten, sollten Sie die Option »Capture | Multisegment capture« aktivieren, da Windows Dateien über 4 GByte nicht verarbeiten kann. Mit diesem Menüpunkt sagen Sie dem Programm, dass es den Videofilm auf mehrere Dateien aufteilen soll, die alle höchstens 2 GByte groß sind.
|
|
|
 |
 |
 |
 |
 |

Mehrere Segmente: Damit VirtualDub seine Capture-Datei auch in mehrere Segemente aufteilen kann, müssen Sie den Pfad im Dialog »Spill Drives« eintragen.
|
 |
 |
 |
 |
 |
Damit das Aufteilen auch funktioniert, öffnen Sie noch das Menü »Capture | Capture drives«. Klicken Sie im folgenden Dialog auf »Add spill drive«; es erscheint ein neuer Eintrag im Fenster. Klicken Sie direkt rechts daneben in die Spalte »Path« und geben Sie den Pfad zu Ihrem Video-Ordner ein. Sie können übrigens durch Angeben zweier oder mehr Festplatten die Last auch auf verschiedene Datenträger verteilen.
In der Zeile »Try not to create AVI files larger than« können Sie die maximale Größe von »2.047« eintragen – die Voreinstellung tut es jedoch auch. Dann schließen Sie den Dialog mit »OK«.
|
|
|
|
|
|
|
|